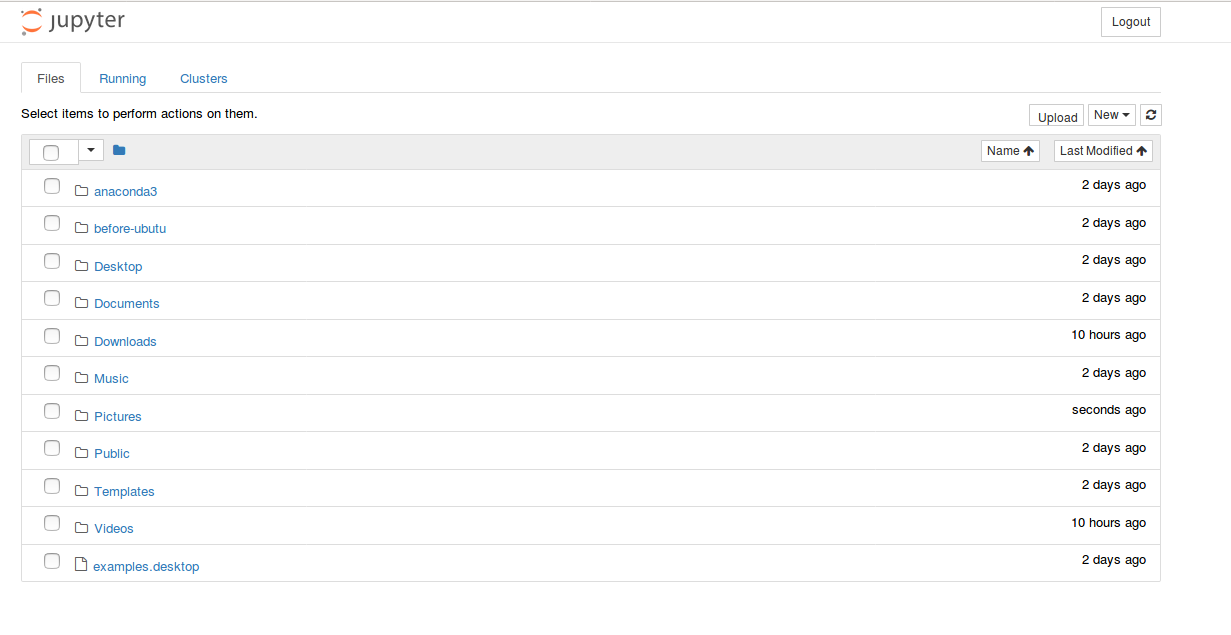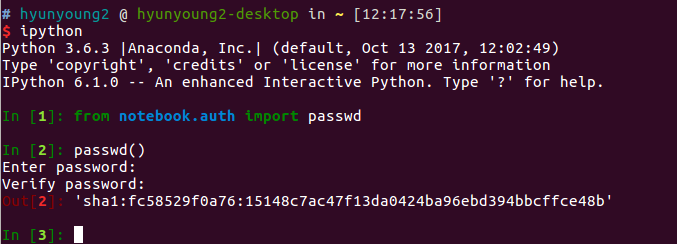How to Access Jupyter Notebook Remotely on Webbrowser
First of all, You have to look at what kind of options you use When you run jupyter notebook as server.
type in as follows :
$ jupyter notebook –help
# hyunyoung2 @ hyunyoung2-desktop in ~ [21:52:14]
$ jupyter notebook --help
The Jupyter HTML Notebook.
~
--no-browser
Don't open the notebook in a browser after startup.
~
--ip=<Unicode> (NotebookApp.ip)
Default: 'localhost'
The IP address the notebook server will listen on.
--port=<Int> (NotebookApp.port)
Default: 8888
The port the notebook server will listen on.
~
Examples
--------
jupyter notebook # start the notebook
jupyter notebook --certfile=mycert.pem # use SSL/TLS certificate
jupyter notebook password # enter a password to protect the server
As you could see above, the left ones is necessity for you to use jupyter notebook remotely.
First, the easiest way to configure only on command line to invoke jupyter notebook remotely.
After checking output of “jupyter notebook –help”, First of all you type in as follows to make password :
$ jpyter notebook password

As you could see above, I just made password and then jupyter make some directory(.jupyter) and json file(/juypter_notebook_config.json) under /home/hyunyoung2/
The reason for you to make password is, When you access Jupyter notebook server on web browser, You have to enter the password.
That is the easiest way to access jupyter notebook server on web browser. if you don’t make password. you have to use a certain token which is very long and created randomly whenever you run jupyter notebook.
So I recommend you to make password first than other thing.
And then, So Let’s run jupyter notebook server.
$ jupyter notebook –no-browser –ip=”your server IP Address” –port=8888

After typing the above command, server works well.
From now on, you can write jupyter notebook on the remote web browser.
just type Http://”your server IP Address:port number”
Les’t say your IP address is 123.456.789.123 and port number is 8888
turn on the web browser, and then type in like this :
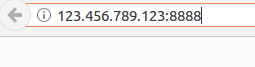
So you would see the window that make you enter password which you make with “jupyter notebook password” on command line.
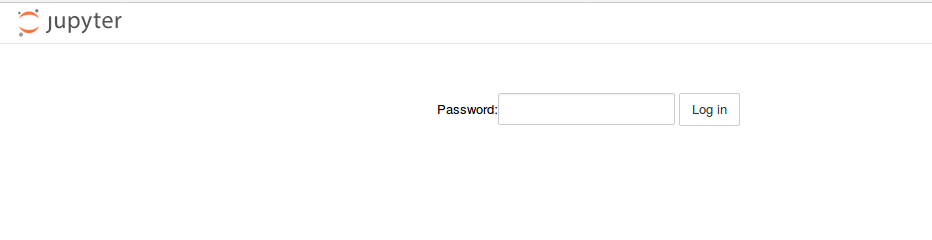
After typing password. You could work with jupyter notebook about whatever you want with python.
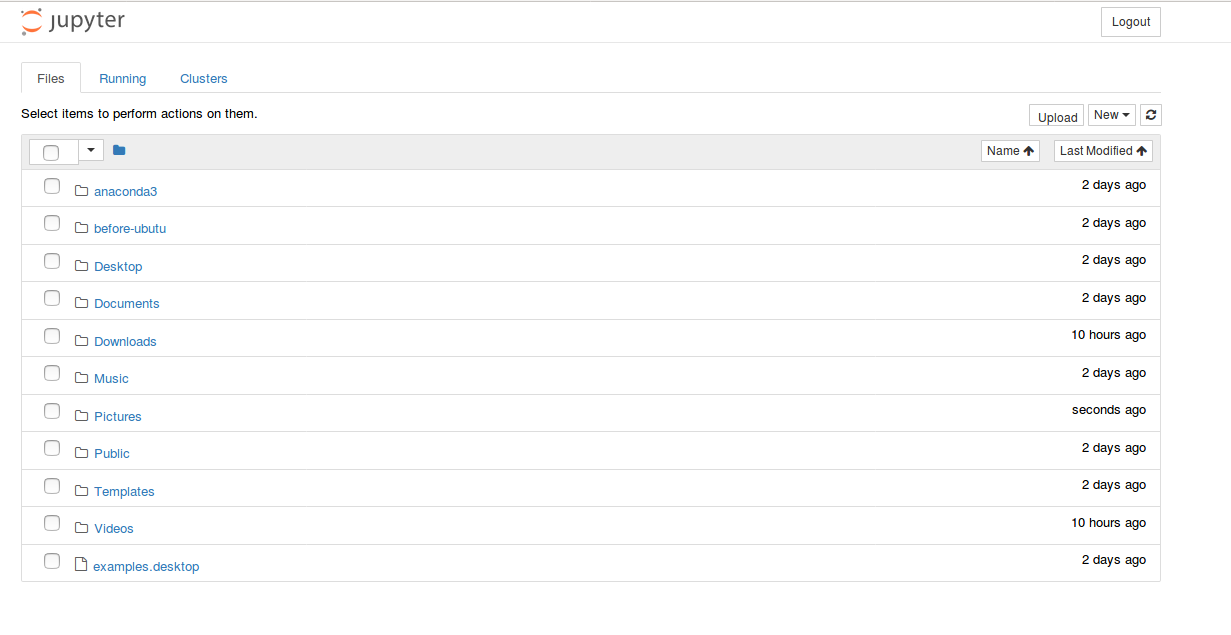
- –no-browser option mean I don’t want to invoke jupyter notebook on local web browser. BUT If you want to run on local web browser. omit the option,”–no-browser”
Second way to statically configure jupyter notebook to run it remotely.
As you have seen how to run jupyter notebook remotely above. the first way is uncomfortable. That is because everytime you run jupyter notebook, You have to type like this :
$ jupyter notebook –no-browser –ip=”your server IP Address” –port=8888
This is so uncomfortable,So from now on, I will explain how to easily run jupyter notebook server statically.
Let’s type in terminal like this :
$ jupyter notebook –generate-config
As you could check the result of the above command, You could identify jupyter_notebook_config.py is created within /home/USERNAM/.jupyter/ directory.

And then you need to chage some line of the file, jupyter_notebook_config.py to control jupyter notebook remotely.
First, create password, When you access jupyter notebook server on web browser, you need it. If you don’t make password, you would use a token number made by jupyter notebook which is complex to remember.
As you could check how to generate password with a command,$ jupyter notebook password, above. that way is easy.

BUT I will make password different with the above way, Just type in terminal as follows :
$ ipython
And then you type in iPython like this :
So you will get hash code of your password. with the code, you have to copy it into the file, jupyter_notebook_config.py.
If you open jupyter_notebook_config.py, you will see like this:
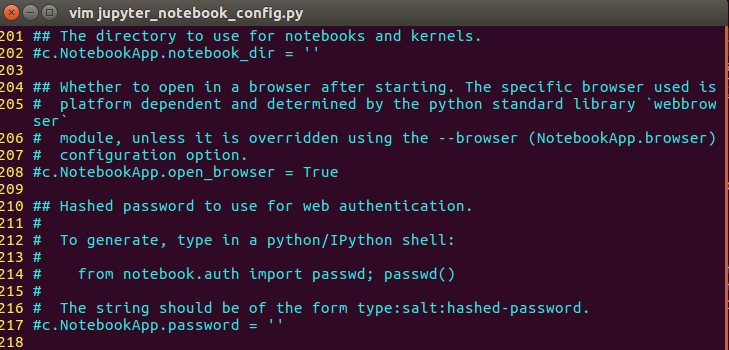
And then get rid of comment, and type your hash code from iPython in the file like this :
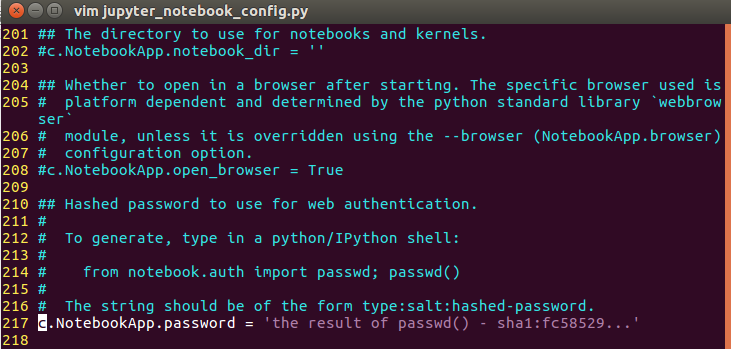
Finally it ramains two thing like IP Address and Portnubmer.
in the case of IP Address :
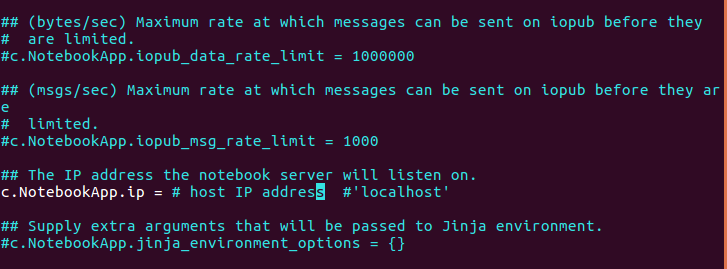
As you could see above, just change comment to statement with you IP Address.
In the case of port number, You don’t need to change the number, basically, Jupyter notebook uses the number of 8888 as port number.
So If you want to change the number of port, change it like above things, password and IP Address :
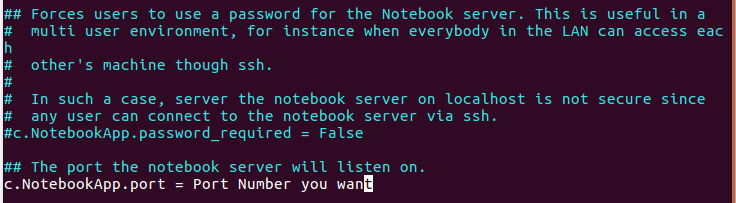
It is done with static configuration to invoke Jupyter notebook
Let’s run Jupyter notebook remotely with a commend below :
$ jupyter notebook –no–browser
and if you type your IP Address:port number on web browser. you will see like this :
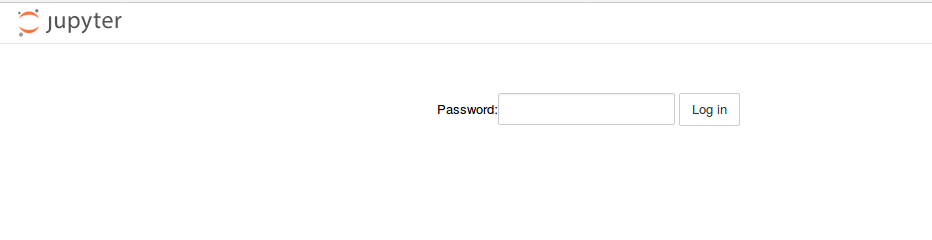
it’s totally the same of first way, So it remains typing password. Just do it and then you can usually use jupyter notebook on the remote web browser like this :